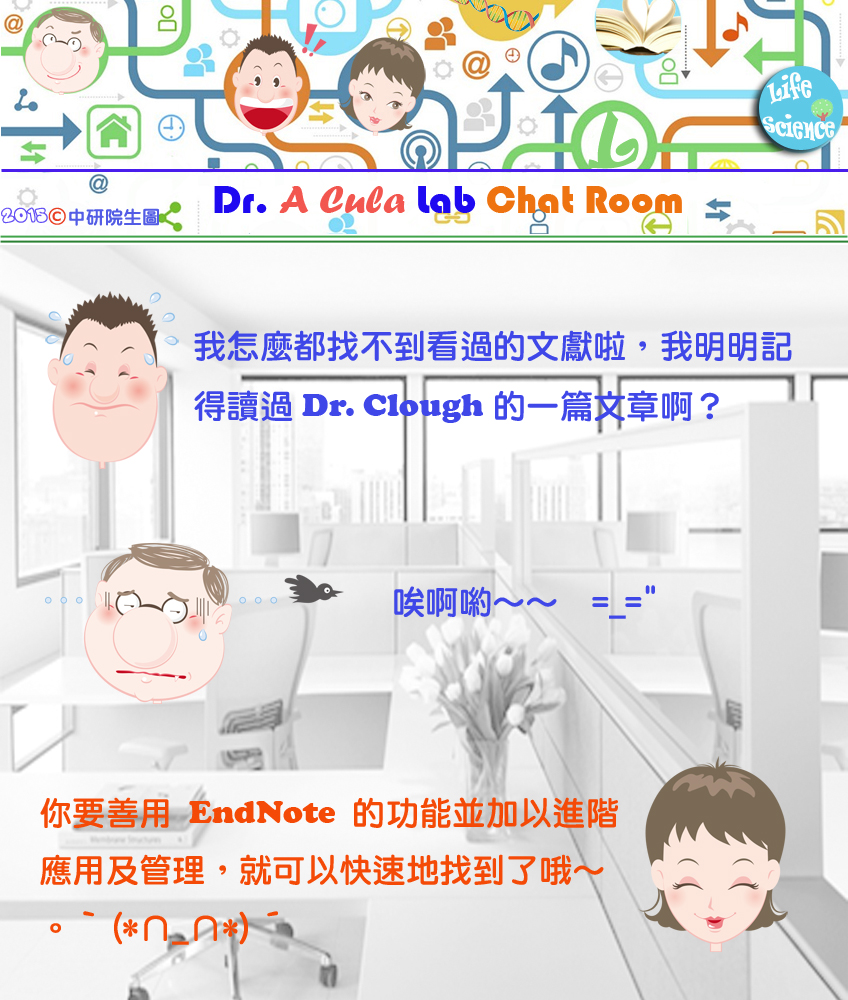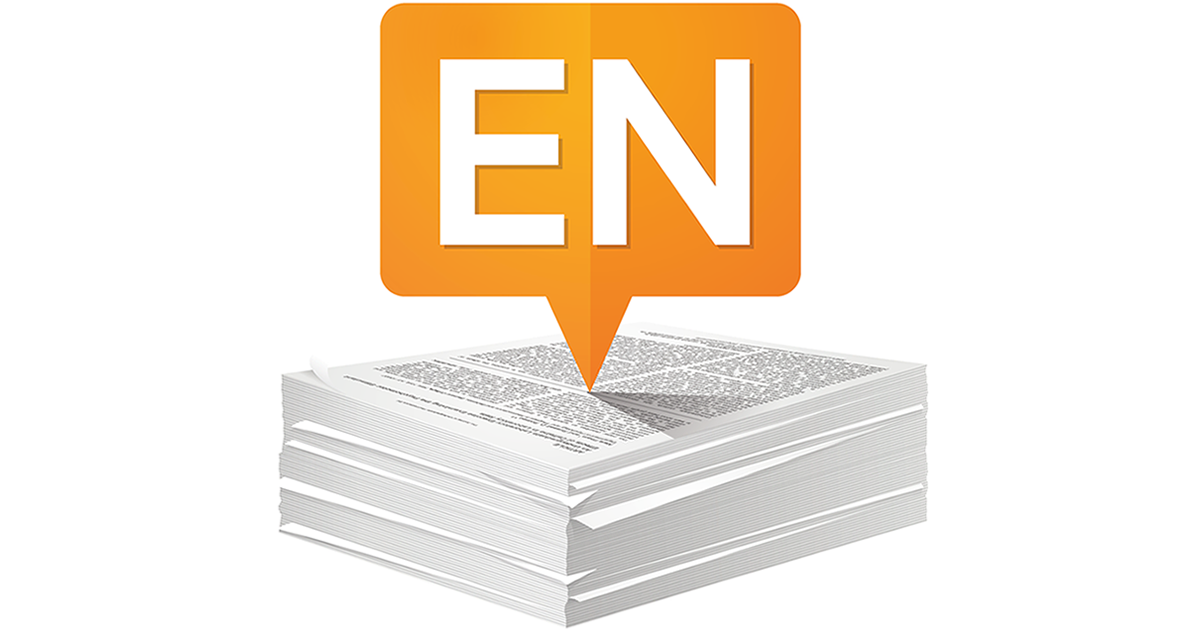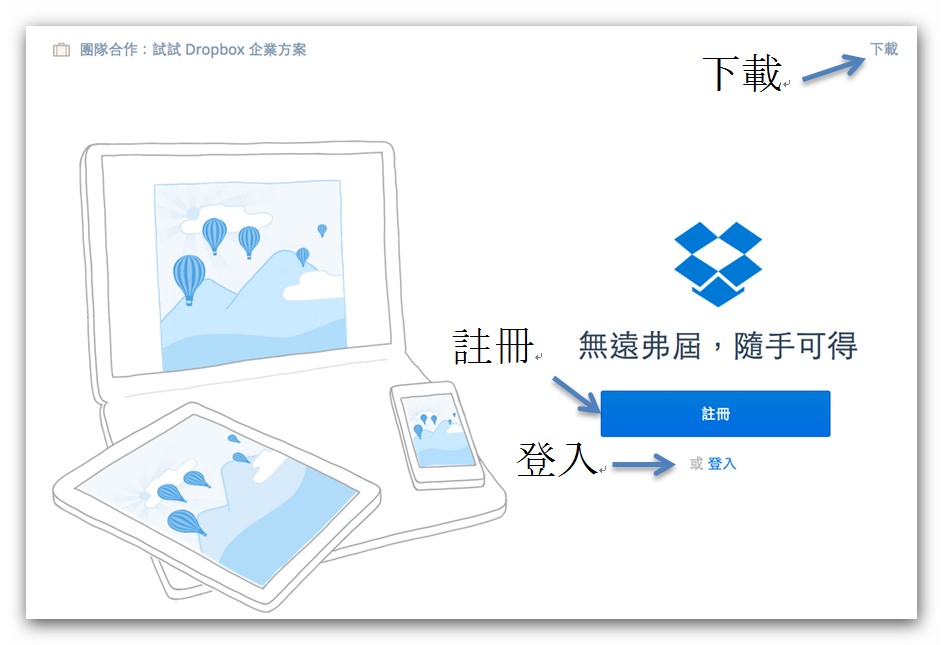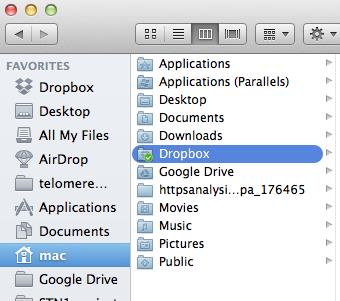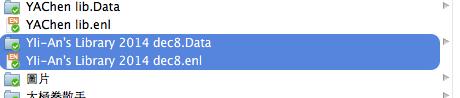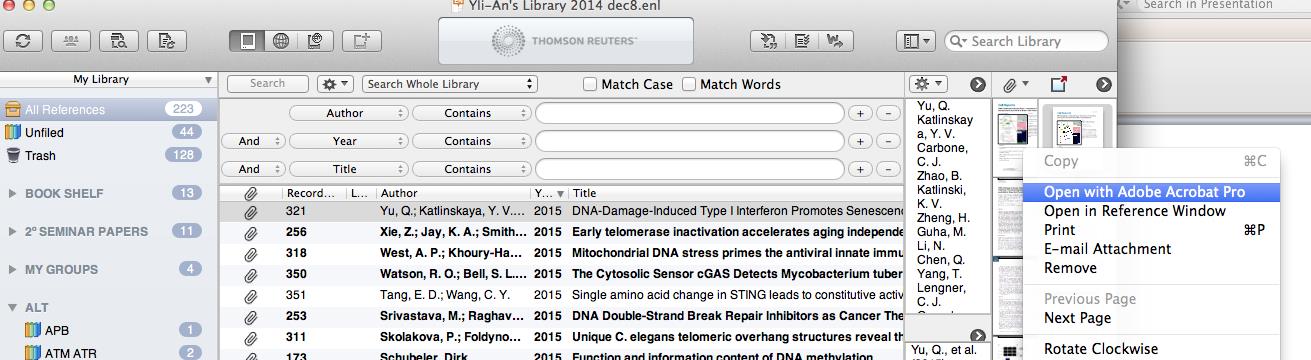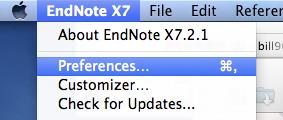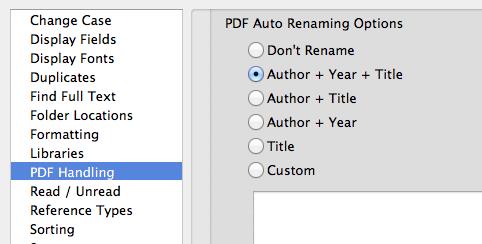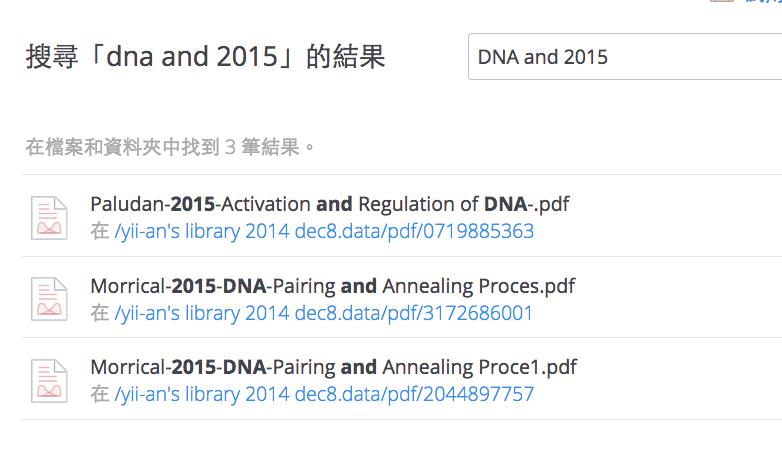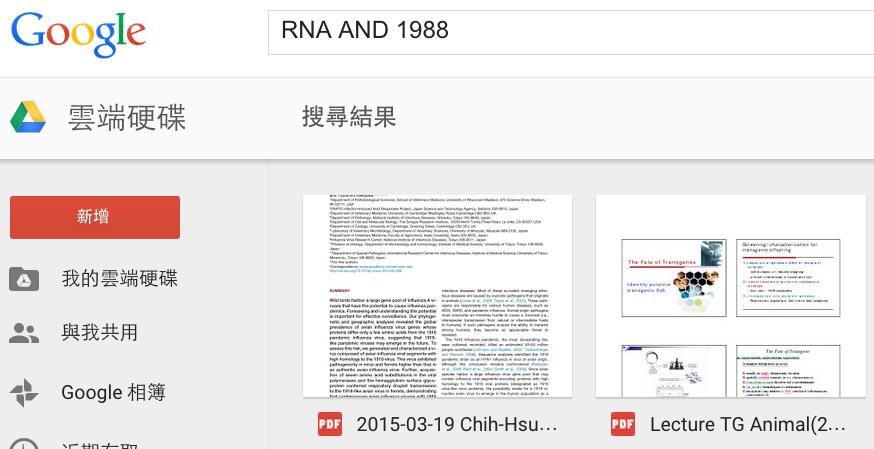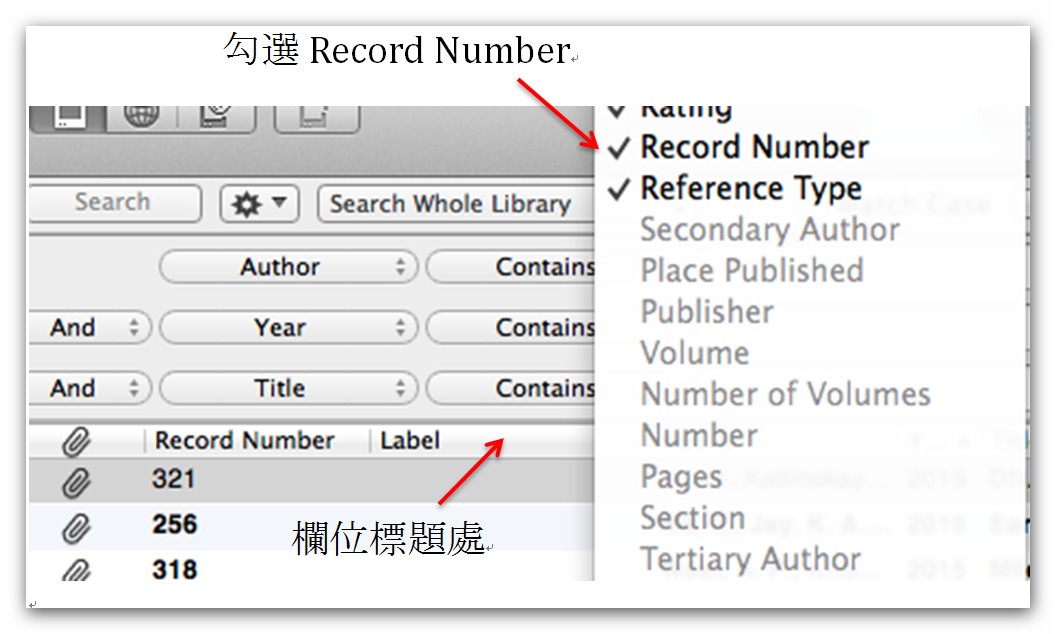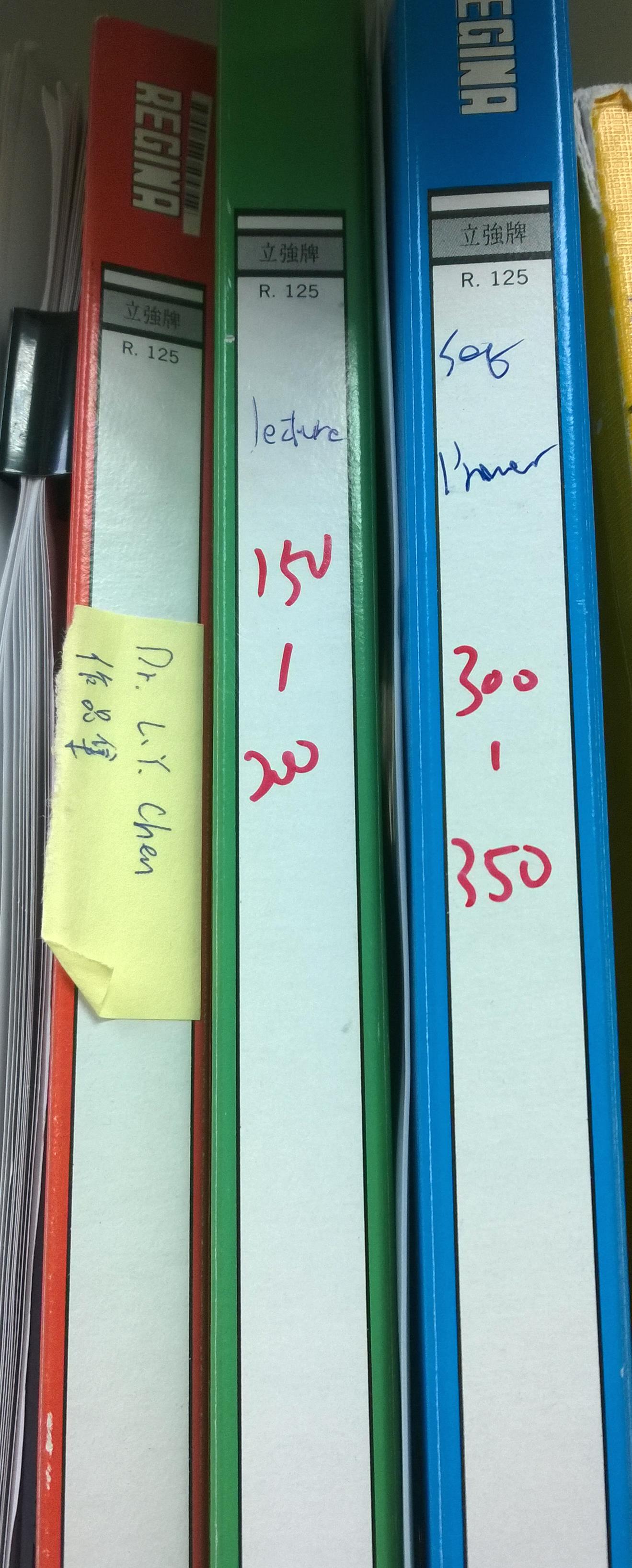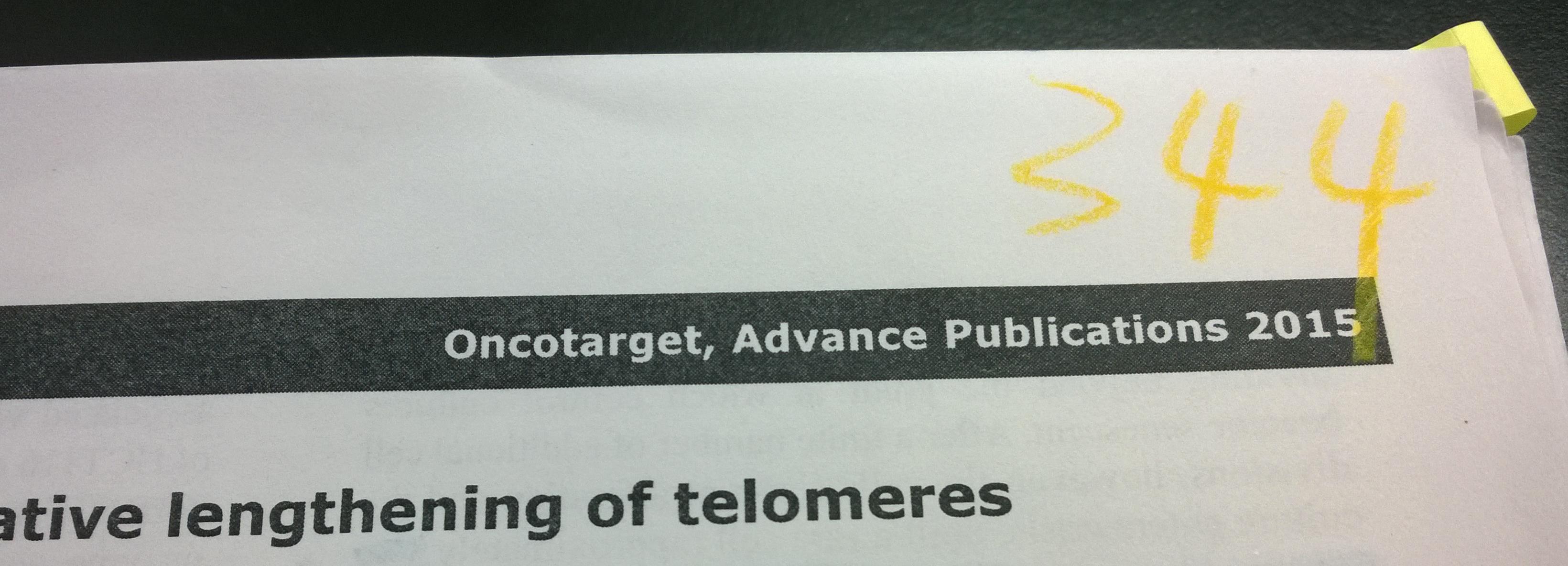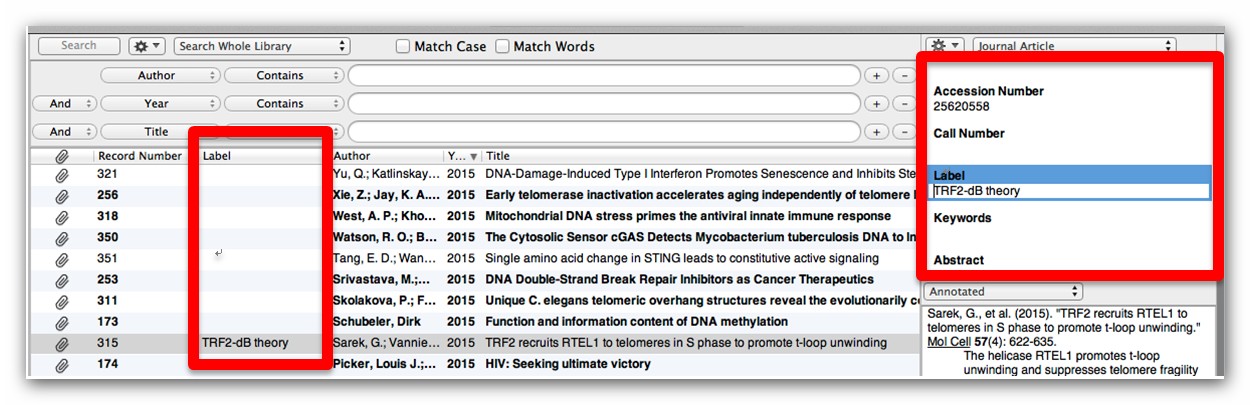您使用EndNote已駕輕就熟了嗎?此篇將分享以下4個技巧,讓您更能運用自如:(以下圖示以 Mac 為例)
技巧1: Endnote 資料的雲端化與應用
將書目檔雲端化後,不管是哪一台電腦,只要有安裝 Endnote 就可以馬上檢索自己的文獻。首先要有雲端帳號,這裡分別介紹 dropbox 跟 google drive 兩種雲端空間。
1. 至Dropbox 官方網站(https://www.dropbox.com/)申請帳號以及下載安裝軟體。申請免費帳號後,有免費2G空間。
2. 安裝完畢後,系統會在電腦中新增一個同步資料夾。爾後,此資料夾的內的任何變更都會與雲端母資料同步。
3. 將 EndNote Library 檔 (.enl) 與相關資料夾 (.Data) 移至雲端資料夾。未來在使用 EndNote 時,改從雲端資料夾讀取 Library 檔案 (.enl)
Google drive 做法與 dropbox 相同,兩者都是使用同步資料夾原理。請至官方網站免費註冊、下載。(https://www.google.com.tw/intl/zh-TW/drive/)
技巧2: 利用雲端搜索功能,不需要透過 EndNote 也能開啟同一份 pdf 檔。不再找不到 pdf 檔,也不需要重新下載PDF檔
在 EndNote 中,文獻原文多以PDF 檔附件形式與文獻共同管理,一般情形都是從 EndNote 開啟原文瀏覽、研讀或註記 (如下圖所示)。
在某些場合下(手機、平板電腦、沒有安裝 EndNote 的電腦),想要瀏覽該原文或是上次的註記時,又沒有EndNote 可以使用時。可登入網頁版的雲端空間 (dropbox 或 google drive),在搜尋欄打入關鍵字,可以快速調閱想要的 PDF 檔。
*需要先統一PDF檔名,方法如下:
Mac 系統: EndnoteX7 >> Preference
Windows: File >> Preference
選擇喜愛的 PDF 命名方式,系統預設是“無”
以下是 Dropbox 搜尋結果(在 dropbox 只能搜尋PDF檔名)
以下是 Google drive 搜尋(在 Google drive 能搜尋到檔名及內文關鍵字)
技巧3: 利用 Record number 管理紙本檔
不少人是紙本閱讀愛好者。紙本閱讀不易使眼睛疲勞,也貼近使用習慣。但常常遇到大問題:想找某一篇以前讀過的文獻卻不知道丟到哪裡,只好重印一份。缺乏管理的物品,就等於丟掉一樣。辛苦的筆記也消失無蹤,神來一筆的點子就溜走了。利用 EndNote 做檢索、管理,紙本檔可以有效地保存。以下是利用 EndNote 管理紙本檔的方法。
1. 呈現 Record Number 欄位: EndNote 的瀏覽畫面預設是沒有這個欄位的,我們必須開啟它。在欄位標題處按滑鼠右鍵,在選單勾選 Record number。
每筆文獻都有獨一無二的 Record number。
2. 將此 Record number 抄在紙本的封面,並以資料夾管理。日後,先以 EndNote 檢索文獻,再依 Record number 快速地翻閱到紙本文獻。
技巧4: 利用 label 為重點文獻註記,增加瀏覽速度
1. 呈現 label 欄位: EndNote 的瀏覽畫面預設是沒有這個欄位的,我們必須開啟它。在欄位標題處按滑鼠右鍵,在選單勾選 Label。
2. 之後可以在 label 編輯內容,如關鍵字、註記等等,如此,可以利用 label 欄位來作搜尋,而不會遺漏掉任何重要且研讀過的文獻。
以上內容,非常感謝 TIGP-MCB 博士班陳奕安先生提供分享,歡迎大家多多利用哦~~